Mọi trình duyệt web đều có một tính năng là tab ẩn danh. Tính năng này giúp người dùng ẩn danh tính của mình khi truy cập vào các trang web. Khi sử dụng tính năng này, mọi dữ liệu truy cập, lịch sử trình duyệt của bạn đều không được lưu giữ. Hãy tìm hiểu ngay cách mở tab ẩn danh ở bài viết dưới đây.
1. Cách mở tab ẩn danh trên Google Chrome và Cốc Cốc
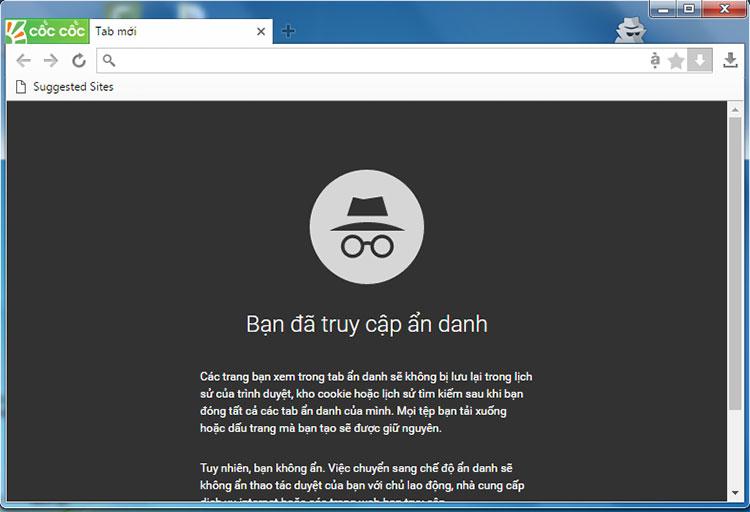
Hai ứng dụng Google và Cốc Cốc thịnh hành nhất hiện nay được rất nhiều người sử dụng, vì thế mở tab ẩn danh trên hai ứng dụng này cũng tương tự nhau. Bạn có thể lựa chọn 1 trong 2 cách dưới đây để mở tab ẩn danh trên Chrome và Cốc Cốc:
Cách 1: Nhấn tổ hợp phím Ctrl + Shift + N để mở nhanh chế độ tab ẩn danh, sau khi nhấn 3 phím này cùng 1 lúc trên bàn phím một cửa sổ mới với nền màu đen sẽ xuất hiện.
Cách 2: Tại tab trang duyệt web thường trên Chrome nhấn 3 dấu chấm ở góc bên phải màn hình rồi chọn Cửa sổ ẩn danh mới.
Hơi khác một chút đối với Google, với Cốc Cốc thì nhấn vào chữ Cốc Cốc ở bên trái màn hình rồi cũng nhấn tiếp vào Cửa sổ ẩn danh mới.
==> Cách rút gọn link Google nhanh nhất
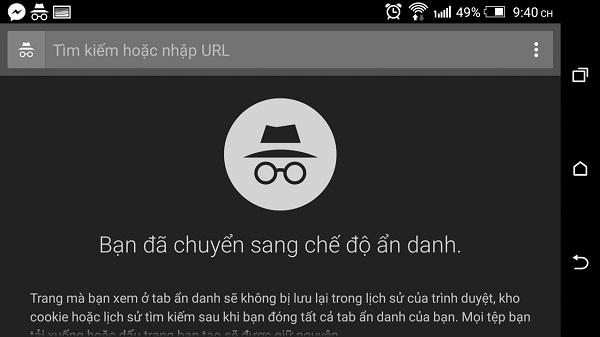
2. Cách mở tab ẩn danh trên Firefox
Đối với những người thường xuyên sử dụng Firefox thì để bật tab ẩn danh thì bạn hấn vào biểu tượng 3 dấu gạch ngang rồi chọn New Private Window. Tổ hợp phím tắt để mở chế độ duyệt web ẩn danh trên Firefox là Ctrl + Shift + P.
Khác với bật tab ẩn danh trên Chrome xuất hiện với màu đen thì tab ẩn danh ở Firefox sẽ có màu tím như dưới đây.
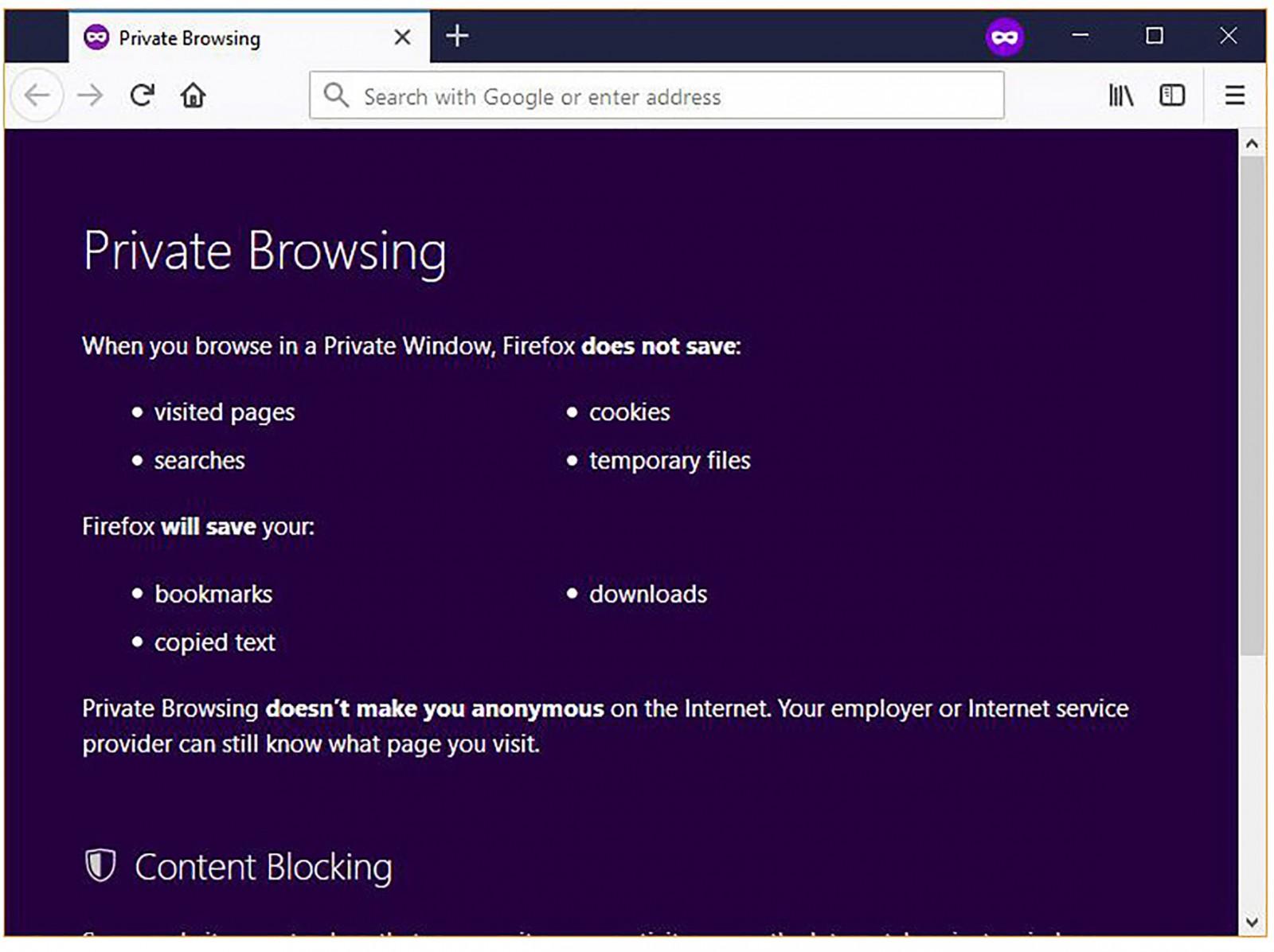
3. Mở tab ẩn danh trên Microsoft Edge
Ở trình duyệt Microsoft Edge, bạn có tận 5 cách mở tab ẩn danh qua phím tắt và mở ngay trên trình duyệt Edge.
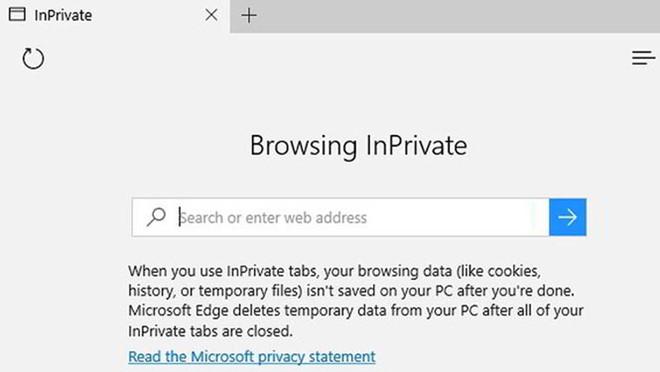
Trên trình duyệt EDGE bạn có thể mở tab ẩn danh bằng cách nhấn phím tắt Ctrl+Shift+P hoặc nhấn nút menu trên góc phải sau đó chọn mục New InPrivate window. Trên trình duyệt EDGE bạn có thể mở tab ẩn danh bằng cách nhấn phím tắt Ctrl+Shift+P hoặc nhấn nút menu trên góc phải sau đó chọn mục New InPrivate window.
===> Bí mật về bảng mã Ascci
4. Cách mở web ẩn danh trên Opera
Cũng tương tự như cách mở tab ẩn danh trên Chrome. Bạn nhấn vào biểu tượng Opera ở góc phải trên cùng trình duyệt rồi chọn New private windows. Hoặc người dùng có thể nhấn tổ hợp phím Ctrl + Shift + N.
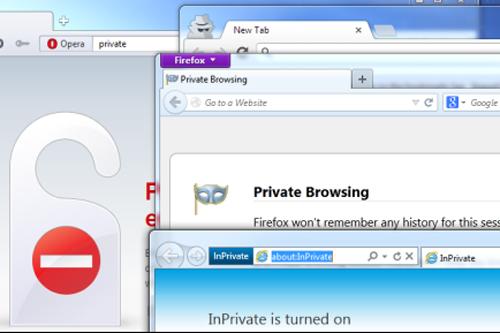
5. Cách duyệt web riêng tư trên Internet Explorer
Để mở tab ẩn danh, tại giao diện trình duyệt web bạn nhấn vào biểu tượng bánh răng cưa, chọn mục Safety. Tiếp đó nhấn chọn vào In Private Browsing. Hoặc người dùng có thể nhấn tổ hợp phím Ctrl + Shift + P.
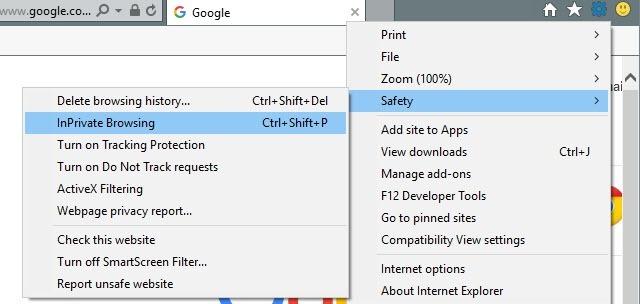
6. Cách mở tab ẩn danh trên iphone
Mở tab ẩn danh trên Safari
Mở tab ẩn danh trên iPhone không những cho phép bạn có thể an toàn hơn trong mỗi lần truy cập, duyệt web trên Internet, mà cách duyệt web ẩn danh trên iPhone này còn giúp bạn có thể bảo mật các lịch sử truy cập web an toàn để tránh người ngoài nhìn thấy.
Nếu bạn thường xuyên sử dụng iphone và muốn mở tab ẩn danh trên iphone để sử dụng những trình duyệt với danh nghĩa là một người lạ thì hãy làm theo những bước dưới đây nhé:
Trên iPhone hoặc iPad, hãy mở ứng dụng Chrome.
Nhấn vào biểu tượng Thêm Khác sau đó Tab ẩn danh mới. Tab Ẩn danh mới sẽ mở ra.
Để kiểm tra xem bạn có đang ở chế độ Ẩn danh hay không, hãy nhấn vào biểu tượng Chuyển đổi tab Chuyển đổi tab. Vuốt sang phải để xem bạn có tab Ẩn danh nào đang mở không. Ở trên cùng, hãy tìm biểu tượng Ẩn danh.
Bạn sẽ chỉ duyệt web ở chế độ riêng tư khi đang sử dụng tab Ẩn danh.
Bạn có thể chuyển đổi giữa tab Ẩn danh và tab Chrome thông thường:
Trên iPhone hoặc iPad, hãy mở ứng dụng Chrome
Ở dưới cùng, hãy nhấn vào biểu tượng Chuyển đổi tab Chuyển đổi tab. Vuốt sang phải hoặc sang trái để chuyển đổi giữa tab Ẩn danh và tab Chrome thông thường.
Mở tab ẩn danh trên UC Browser
Bước 1 : Các bạn truy cập vào ứng dụng UC Browser trên iPhone, tại giao diện chính ứng dụng này, các bạn sẽ cần phải lựa chọn biểu tượng quản lý thẻ . Lúc này để kích hoạt chế độ vào web ẩn danh UC Browser trên iPhone, các bạn cần phải biểu tượng “con ma”
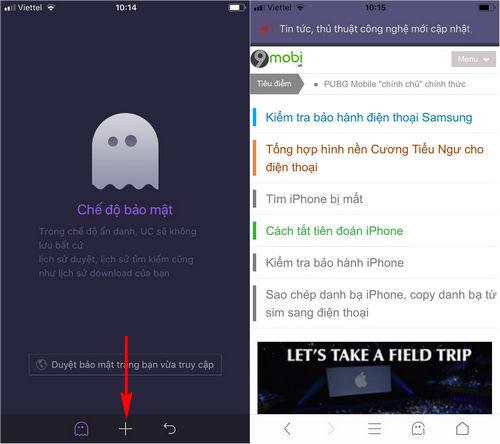
Bước 2 : Kế tiếp chúng ta sẽ ấn chọn biểu tượng “+” để bắt đầu vào web ẩn danh trình duyệt trên iPhone.
===> Thủ thuật đăng nhập zalo trên máy tính đơn giản nhất
Mở tab ẩn danh trên Cốc cốc
Cách vào Web ẩn danh Cốc Cốc trên iPhone cũng khá tương tự như cách vào trên trình duyệt Chrome. Cụ thể các bạn sẽ ấn chọn biểu tượng Cốc Cốc từ giao diện chính ứng dụng trình duyệt này, tại đây chúng ta cũng tiếp tục ấn chọn Tab ẩn danh mới như hình dưới.
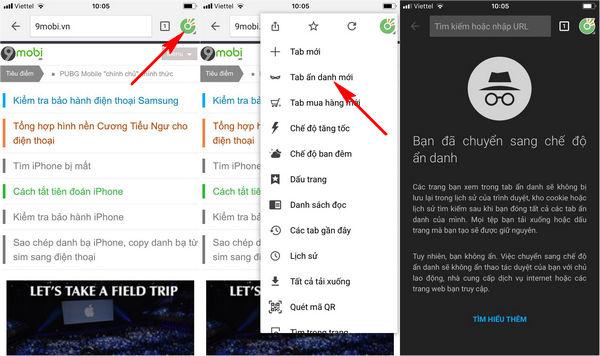
7. Ngừng duyệt web ở chế độ riêng tư
Chế độ Ẩn danh chạy trong một tab riêng biệt khác với các tab Chrome thông thường của bạn. Nếu bạn đang mở sẵn một tab Ẩn danh và mở thêm một tab Ẩn danh khác, phiên duyệt web ở chế độ riêng tư của bạn sẽ tiếp tục ở tab mới. Để thoát khỏi chế độ Ẩn danh, hãy đóng tất cả các tab Ẩn danh.
– Trên iPhone hoặc iPad, hãy mở ứng dụng Chrome
– Ở dưới cùng, hãy nhấn vào biểu tượng Chuyển đổi tab. Vuốt sang phải để xem các tab Ẩn danh đang mở.
– Tìm tab bạn muốn đóng. Ở trên cùng bên phải tab này, hãy nhấn vào biểu tượng Đóng
=> Nhạc không lời giúp làm việc hiệu quả ở đây
8. Những lợi ích khi sử dụng tab ẩn danh
Khi mở tab ẩn danh trên Google Chrome, bạn sẽ sử dụng các trình duyệt với tư cách là 1 người lạ. Vì vậy, khi sử dụng tab ẩn danh bạn sẽ được nhận những lợi ích sau:
– Chrome sẽ không lưu dữ liệu trang web, cookie và lịch sử duyệt web của bạn hoặc thông tin đã nhập vào các biểu mẫu.
– Những tệp bạn tải xuống và dấu trang bạn tạo sẽ được lưu giữ.
– Hoạt động của bạn sẽ vẫn hiển thị với các trang web bạn truy cập, chủ lao động hoặc trường học hay nhà cung cấp dịch vụ Internet của bạn.
Và như vậy chúng ta đã vừa cùng nhau đi tìm hiểu về các cách vào web ẩn danh các trình duyệt trên iPhone mà các bạn có thể lựa chọn sử dụng trên thiết bị iOS đẳng cấp của mình rồi đấy. Đây đều là những trình duyệt web được đông đảo người dùng tại Việt Nam lựa chọn sử dụng cũng như truy cập vào web ẩn danh trên iPhone của mình.


